|
The Media Library allows you to see all the media that are available to you.
From the Media Library you can import, export, delete, make a copy of, or rename any existing media. You can also create a new media or mode or edit an existing media.
To view the Media Library (Figure 1), click Media Library icon from the main Media Manager screen.
It also displays detailed setting information when you expand Media and Mode to view settings on the left side field without editing (Figure 2). When highlight media or mode, all printer information are shown in the right side field (Figure 2). You can edit Media and Mode clicking  button in the right field. It jumps to edit profiles step window. Some printers show all steps folders on the left side field. If you want to edit Ink Restriction, click button in the right field. It jumps to edit profiles step window. Some printers show all steps folders on the left side field. If you want to edit Ink Restriction, click  button for opening Steps window (figure 3). button for opening Steps window (figure 3).
If any DeviceLink+ Profiles are stored in a mode, They will be displayed in the Media Library screen in ONYX 19 (Figure 4). If DeviceLink+ profiles exist for a mode, they will be used if the setting is set to use [Auto DeviceLink+] and the use of embedded profiles is disabled.
To delete DeviceLink+ profiles, select them and click the [Delete] button.
 Importing a Media Importing a Media
Use the Import option to add a media or profile from another system to your system:
- Click [Import] and select a [Import Media…] or [Import ICC…] by clicking the appropriate option. This opens a browser dialog.
- Browse to the media or ICC profile you want to add, select it, and click [Open].
 Exporting a Media Exporting a Media
Use the Export option to share media with other systems using an OML file:
- Select the media you want to export, and click [Export]. This opens the "Select Media to Export" dialog.
- Confirm that the media you want to export is marked, and click [OK]. This opens a "Save" dialog.
- Create a name for your exported media, browse to the location where you want to save it, and click [Save].
 Deleting a Media, Mode or Mode Component Deleting a Media, Mode or Mode Component
Use the Delete option to completely remove a media, mode or mode component from your system:
- Select the item you want to delete, and click [Delete].
- Click [OK] to confirm.
NOTE: You cannot uundelete a deleted media.
 Making a Copy of a Media Group, Media, or Mode Making a Copy of a Media Group, Media, or Mode
If you have similar media use the Make Copy option to create a copy of the selected media group, media or mode:
- Select the media group, media or mode you want to copy, and click [Make Copy]. This opens the "Copy Media" dialog.
- Enter a name for the copy, and click [OK].
 Renaming a Media Group, Media or Mode Renaming a Media Group, Media or Mode
Use the Rename option to customize each media group, media or mode name:
- Select the media group, media or mode you want to rename, and click [Rename]. This opens the"Rename Media" dialog.
- Enter a new name and click [OK].
 Creating a New Media, Mode, or Media Group Creating a New Media, Mode, or Media Group
The New option allows you to create a new media group, media profile or print mode:
Click the [New ]button, and select the appropriate option. Each option opens up the respective dialog necessary to perform the task.
For more information see Create Profiles.
|
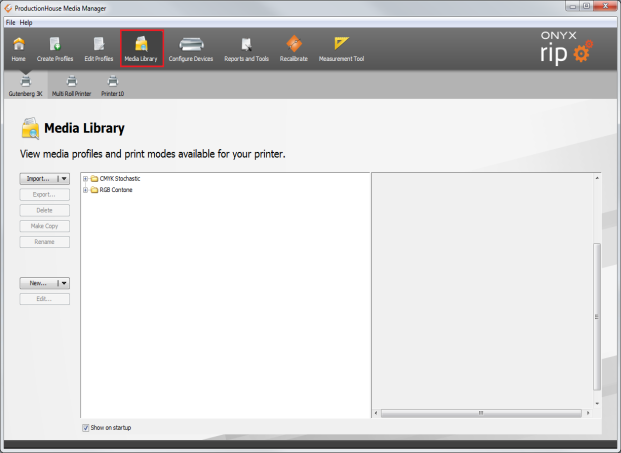
Figure 1
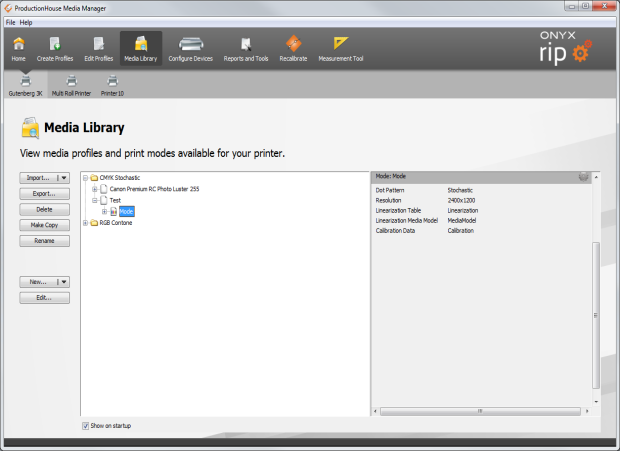
Figure 2
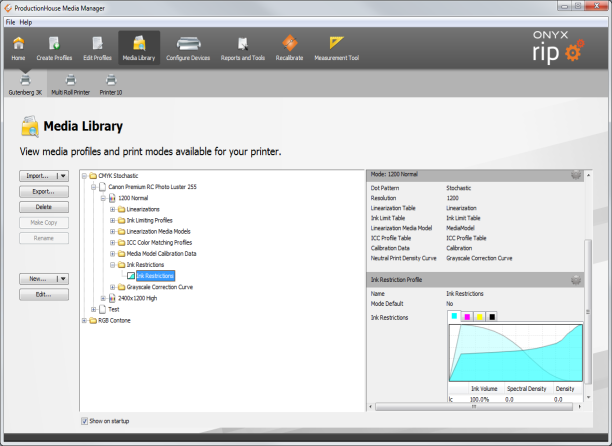
Figure 3
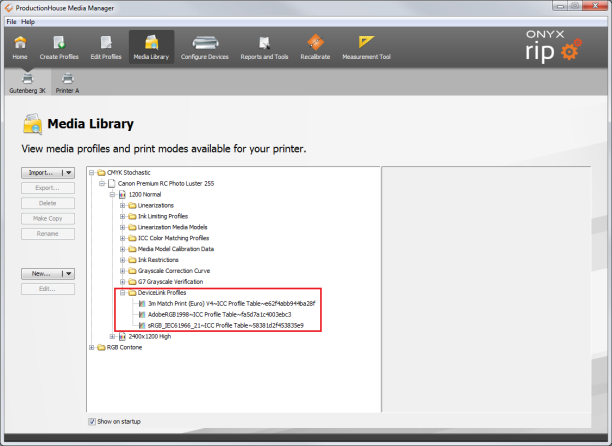
Figure 4
|
 Library
Library button in the right field. It jumps to edit profiles step window. Some printers show all steps folders on the left side field. If you want to edit Ink Restriction, click
button for opening Ink Restrictions
 Steps window (figure 3).
Steps window (figure 3). setting is set to use [Auto DeviceLink+] and the use of embedded profiles is disabled.
setting is set to use [Auto DeviceLink+] and the use of embedded profiles is disabled.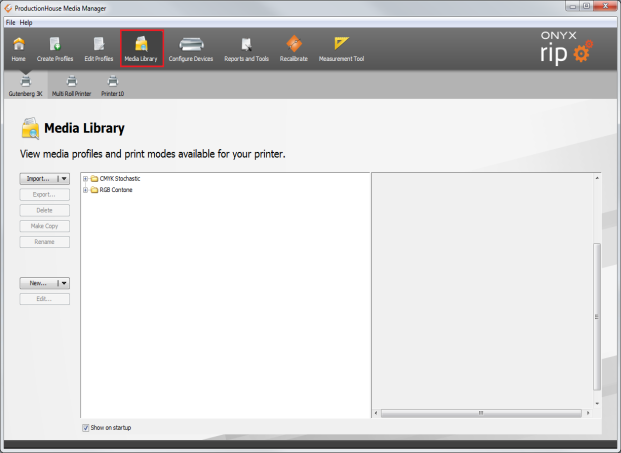
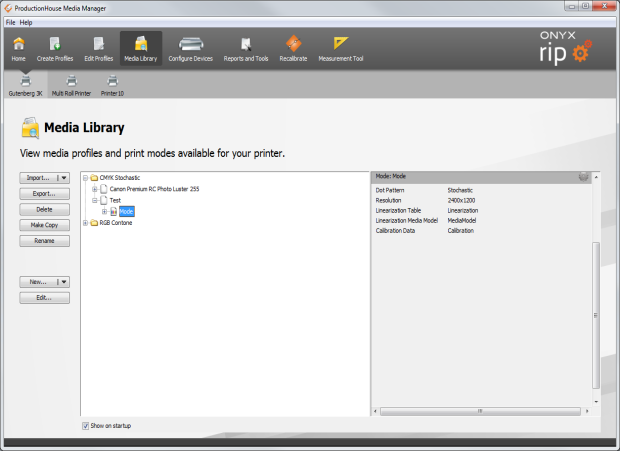
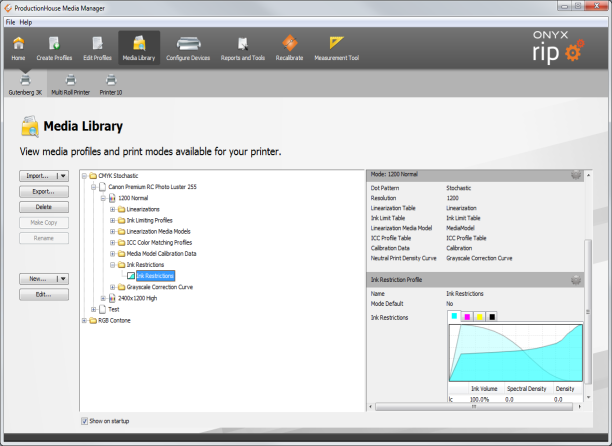
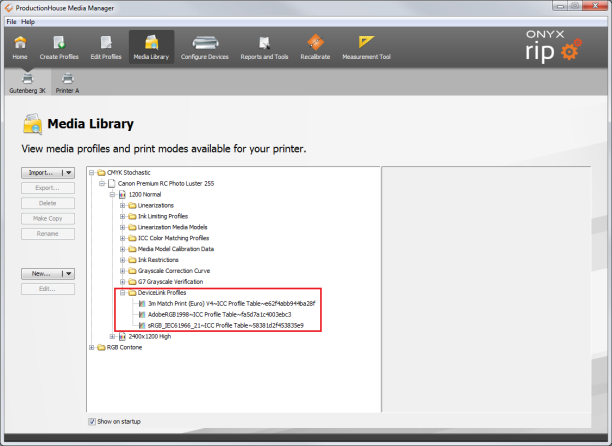
 Importing a Media
Importing a Media